(単体ライセンスはサイトライセンスに統一されました)
同一場所で、台数に制限なく使用可能です!
なお、GX Works3が使用できるシーケンサは、iQ-RシリーズとiQ-Fシリーズです。
GX Works2とGX Developerを同梱しています!
他のシーケンサを使用する場合は、シーケンサの型名を選択すると、GX Works2が立ち上がります。
■ 商品説明
サイトライセンスは、1つの製品(ライセンス)を複数台のパソコンでご利用いただける製品です。 サイトライセンスを一つご購入いただく事で、同一法人の同一事業所内(工場、事業所、営業所など)であれば、台数に制限なくご使用できます。追加のライセンス料は発生しません。
■ 商品仕様
| 製品名 | シーケンサエンジニアリングソフトGX Works3サイトライセンス(SW1DND-GXW3-JC) |
|---|---|
| 型番 | SW1DND- GXW3-JC |
| メーカー | 三菱電機株式会社 |
| 区分 | 新品 |
下記のテキストが付属しています。
GX Works2 操作テキスト「はじめてのシーケンサ(入門編)」
GX Works2の操作方法が初心者にもわかりやすく一連の流れで記載されています
- 1.ソフトの起動
- 2.プロジェクトの新規作成
- 3.ラダー回路の作成
- 4.プログラミングソフトの接続先設定&シーケンサへのプログラム書込み
- 5.プログラムの動作モニタ
- さらに、
- ・ラダー回路の修正&追加
- ・作成したラダー回路の保存&読出し
- ・プログラムのデバッグ
- ・デバイスコメント&ステートメント等の作成
- ・シーケンス基本命令の使い方
- ・プログラム演習 ほか
- 2.プロジェクトの新規作成
製本版の印刷を止めたため、 こちら よりログインしてダウンロード願います。
※このテキストは、 iQ-FシリーズのFX5UJシーケンサを対象として説明しています
- 第1章 はじめに
- 第2章 覚えていますか入門コース
- 第3章 GX Works3の操作
- 第4章 シーケンス命令のあらまし
- 第5章 導入事例とプログラム演習
- 第6章 数値(データ)の表現
- 第7章 数値データの転送命令
- 第8章 数値データの比較命令
- 第9章 算術演算命令
- 第10章 高速処理機能と命令
- 第11章 アナログ機能
- 第12章 プログラムフローについて学ぼう
- 第13章 便利な命令・機能の紹介
- 第14章 シーケンサの導入手順
- 第15章 要点の整理
- 付 録 応用命令・特殊リレー(SM)・特殊レジスタ(SD)の一覧など
- 第2章 覚えていますか入門コース
- ・GX Works3にGX Works2とGX Developerを同梱しています
- ・対応するシーケンサは、iQ-RシリーズとiQ-Fシリーズですが、他のシーケンサを使用する場合は、
- シーケンサの型名を選択すると、GX Works2が立ち上がります
- ・ユニット構成図やユニットパラメータを簡単に作成できます
- ・GX Works2で作成したプログラムを流用できます
- ・複数コメントの一覧表示ができ、操作が便利になりました
- ・ラダー編集時のa接点とb接点の変更、立上りパルスと立下りパルスの変更などが簡単操作になりました
- ・回路ブロックの上部に接点や出力がない状態でも変換ができるようになりました
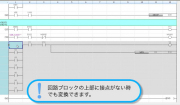
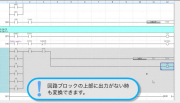
拡大表示 拡大表示
- ・未変換状態の回路でも保存が可能なため、編集途中の状態を保存できます
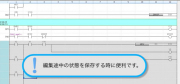
←拡大表示
- ・罫線がマウスドラッグで簡単に作成、及び、削除できるようになりました
- ・ソフト媒体はDVD 3枚
- ・GX Works3の詳しい内容は
- ・動作環境
- OS:日本語Windows7(64bit/32bit)、8(64bit/32bit)、8.1(64bit/32bit)、10(64bit/32bit)、11(64bit)
- CPU:Intel® Core™2 Duo Processor 2.0GHz以上推奨
- Windows® 11の場合、2コア以上の64ビット互換プロセッサ、System on a Chip (SoC)以上を推奨
- メモリ:4bit版OSは2GB以上推奨、Windows® 11の場合4GB以上推奨
- ハードディスク空き容量:インストール時は5GB以上推奨
- ディスプレイ:解像度 XGA(1024×768ドット)以上
- DVD-ROMドライブ
- ・対応するシーケンサは、iQ-RシリーズとiQ-Fシリーズですが、他のシーケンサを使用する場合は、
【GX Works3・GX Works2・GX Developer】 及び 【FXシーケンサ】 Q&A
みなさまから寄せられたご質問にお答えいたします
GX Works 3 のWindows11へのアップデート方法は?
A.
三菱電機FAトップページより下記へクリックしていきます。
三菱電機FAトップページ → ダウンロード → ソフトウェア → 制御機器のMELSEC iQ-R → 制御機器 のシーケンサ MELSEC iQ-Rを選択します。
このページにおいて、【設定・プログラミング製品】の中の MELSOFT GX Works3 の “最新版・アップデート版” をダウンロードします
Q.
GX Works 2 のWindows11へのアップデート方法は?
A.
三菱電機FAトップページより下記へクリックしていきます。
三菱電機FAトップページ → ダウンロード → ソフトウェア → 制御機器のMELSEC-Q → 制御機器 のシーケンサ MELSEC-Qを選択します。
このページにおいて、【設定・プログラミング製品】の中の MELSOFT GX Works2 の “最新版・アップデート版” をダウンロードします
Q.
GX Works3インストール時に、GX Works2がインストール済みの場合はアンインストールする必要はありますか?
A.
GX Works3インストール時に、GX Works2のアンインストールは必要はありません。
GX Works2インストール済みのまま、GX Works3をインストールできます。
Q.
“使用できないCOMポートが指定されています。COMポートの設定を確認後、再度実行してください。
A.
この場合は、ラダープログラムウインドウに隠れて、他のウインドウ(例えば、デバイス一括モニターウインドウやデバイスコメントウインドウなど)が開いているため、“接続先指定”が開かない状態です。これを解消するには、メニューバーのウインドウ(W)メニューの中の“全てのウインドウを閉じる”を選択すると、“接続先指定”がクリックできるようになります。
なお、PLCのタイプの変更をされてない場合は、変更も行う必要があります。
Q.
下記にあります「MITSUBISHI Easysocket Driver」をアクティブにしても、まだ“PCと交信できません”と表示されます。
A.
この場合は、シーケンサ(PLC)のタイプが違う可能性があります。
例えば、このプログラムを作成した時に使用していたシーケンサが「FX3G-40MR」だったとします。
現在は、このプログラムを「FX3S-30MR」で使用していた場合は、通信テストを行なうと“PCと交信できません”と表示されます。
PCと交信できるようにするには、PCタイプを「FX3S-30MR」に変更します。
具体的には、“プロジェクト”メニューの中の“PCタイプの変更”を選択すると、“PCタイプ変更”のダイアログが表示されますので、PCタイプを「FX3G-40MR」から「FX3S-30MR」に切り替えます。
Q.
このようなエラーメッセージが出て通信できません。対処法お願いします。
“PCと交信できません。USBを抜き5s以上経過後再度装着してください”
A.
“PCと交信できません”と表示される、PLCとの通信エラーの場合、デバイスマネージャーを開いて、ユニバーサルシリアルバスコントローラー の中の「MITSUBISHI Easysocket Driver」をクリックしてアクティブにすると交信が可能になります。
Q.
最新のGX Works2やGX Works3はインストールを完了したら、USBドライバのインストールも完了していると伺いました。
GX Works2・GX Works3のどのバージョンからでしょうか?
A.
GX Works2は、Ver.1.575Z 以降がUSBドライバもインストールされます。
GX Works3は、最初のバージョンからのようです。
その確認方法として、デバイスマネージャの中の「ユニバーサルシリアルバスコントローラ」内に『三菱Easysocket』があるか、確認願います。
『三菱Easysocket』がない場合には、「不明なデバイス」として表示されますので、その場合は、USBドライバのインストールが必要です。
Q.
Windows 7/8/8.1で、USBドライバのインストール方法を教えてください。
A.
Windows 7/8/8.1でUSBドライバのインストール方法について、下記のリンクを参照願います。
→http://fa-faq.mitsubishielectric.co.jp/faq/show/13636?ref=mail20150107
Q.
SW1DNC-GXW2-JC を win8.1のタブレットにもインストール出来ますか?
A.
方法としては、CD媒体ですから下記の二つの方法が考えられます。
1.外付けのドライブを接続してインストールする。
2.別のパソコンのドライブを共有設定にしてインストールする。
Q.
パソコンとシーケンサをケーブルで接続し、「通信テスト」をクリックすると以下のエラー表示がでてしまいます。
「使用できないCOMポートが指定されています。COMポートの設定を確認後、再度実行してください」 どのように対応すればよいのでしょうか?
A.
~さんのシーケンサは、FX3Gタイプなので、COMポートは使用しませんね。
GX Works2の接続先設定画面のパソコン側I/F シリアル詳細設定画面にて、“COMポート”が 選択されている可能性があります。 よって、パソコン側I/Fを“USB”に変更してください。
Q.
GX Developerをバージョンアップしたが、新規プロジェクトが選択できななくなった。 “新規プロジェクト作成”の項目の文字が通常の黒文字に変わらないで選定できない(クリックできない)灰色の文字となっている。
A.
バージョンアップのインストール時に、プロダクトIDを入力後、レ点のチェック項目がいくつかあります。そのチェック項目の中の一つに、「モニター専用」項目があり、その項目にレ点が入力されていれば、プログラムの書き込み等が出来ず、モニター専用となり、“新規プロジェクト作成”の項目が選定できない状態になります。
従って、対処法として、再度バージョンアップのインストールを行う必要があります。(上書きでOKです)その時に「モニター専用」項目にレ点のチェックを外して行ってください。
Q.
GX Developer(GX Works2)をPCにインストールしようとしたところ、上手くできません。
症状としては、CD挿入→コンピュータからCDのエクスプローラ→SETUP.EXE実行(管理者権限あり)→無反応
という様に、反応がありません。
A.
考えられることは、
1.ウイルス対策ソフトが妨害している可能性がありますので、ウイルス対策ソフトを終了してから試してください。
それでも変変化しない場合として、
2.セーフティモードで試してください。セーフティモードにする場合は、再起動時にF8キーを数回叩けばなると思います。(Windows10除く)



















